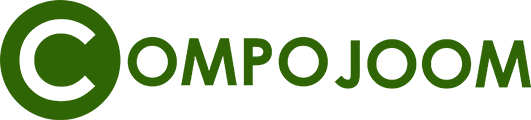Thank you Daniel. I will look into changing some of the css for the tabs, but I am so thankful you suggested a redirect to help with the other issue because that brought to my attention the far greater problem with the hotspots not working properly in certain browsers when I bring up the site using www versus when I don't use www. I went into my hosting account and did a redirect, but nothing changed, so I called my hosting co. and they told me that all their domains are automatically redirected to the ip address so I shouldn't be having a problem. (I know very little about server technology, so I'm at a loss here.)
Anyway, I found on my hosting website the instructions for doing a redirect (see below) and I did that. Not sure what else I can do except wait about 24 hours and see if in fact the redirect changes anything.
Redirect URLs with Your Hosting Account
Date Submitted: 9-25-2012
A redirect automatically sends your website's visitors to a chosen destination, either a different location within the same site or a new site entirely. For example, you can redirect visitors from your domain root to a content sub-directory, such as a blog.
Content (files and folders) under the redirect path can be redirected to the destination domain root or the same path on the destination domain or not redirected at all.
NOTE: Only our Linux hosting accounts offer this URL Redirect feature.
To Redirect URLs with Your Hosting Account
Log in to your Account Manager.
Click Web Hosting.
Next to the hosting account you want to use, click Launch.
From the Settings menu, select URL Redirects.
Click the New Redirect button. The New Redirect window displays.
Enter the domain from your account you want to redirect. If you want to redirect all of the domains in your hosting account, check the All domains on this account. Otherwise, enter the directories containing the sites you want to redirect in the Path field.
Select whether or not you want all instances of your site with or without .www to be redirected. When you're finished, click Next. The To window displays.
Select if the destination site is http or https and enter the domain name you want to redirect to, as well as the path, if applicable. If the path box is left blank, it will redirect to the root of the domain you entered. Click Next. The Type window appears.
Select which kind of redirect you want to use.
NOTE:Redirects can be permanent (a 301 redirect) or temporary (a 302 redirect). Redirect type is communicated to browsers and search engines through the redirecting site's HTTP response. Search engines treat 301 and 302 redirects differently. For more information on redirect pages see What are 301 and 302 redirect pages?.
Select your content redirect option. This option decides the behavior of your Site Redirect when a visitor goes to a content path of your domain name, such as
coolexample.com/path
.
Match path redirects visitors to the same content path of the target domain name. For example, when a visitor goes to
coolexample.com/path
, they are redirected to
mycoolestdomains.com/path
.
Root redirect redirects visitors to the root of the target domain name, ignoring the content path. For example, when a visitor goes to
coolexample.com/path
, they are redirected to
mycoolestdomains.com
.
No redirect does not redirect visitors when they go to a content path. For example, when a visitor goes to
coolexample.com/path
, they are not redirected and load
coolexample.com/path
.
Your domain will now be redirected with the options you selected. The redirect can take up to 24 hours to be completed. If you want to change or delete your redirect, simply select the redirect and click Edit or Delete in the toolbar.